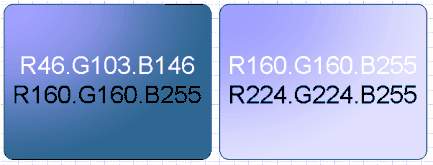| Главная страница | Методы создания 3D в Visio | Создание XML в Visio | Методы создания масштабируемых объектов |

Методы создания 3D
При рисовании работ либо при создании образов зачастую хочется придать им большего объема и большей реалистичности. Инструментами для данной цели Visio располагает довольно посредственными. К примеру, для такого изображения как шар Visio предлагает только градиентную 2-ух цветную заливку по его центру.
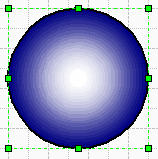
Такой метод выглядит не достаточно убедительно. Хотя для наиболее изысканных вещей можно воспользоваться Photoshop-ом. Однако, если человек хочет создать векторный объект, который Visio будет воспринимать как родной и отображать полностью корректно, существует несколько способов, о которых ему обязательно нужно знать.
- Открываем CorelDraw (он необходим как дополнительный инструмент). Далее рисуем круглый объект (в приложении зажимаем F7 и рисуем круг, зажимая Ctrl). После Edit>Properties, а также в разделе Fill нужно выбрать необходимый цвет. Нажимаем на Fountain Fill, а после на Edit.
- Существует еще один способ для улучшения объектов.
- Наиболее трудный и замороченный, и при этом самый реалистичный метод.
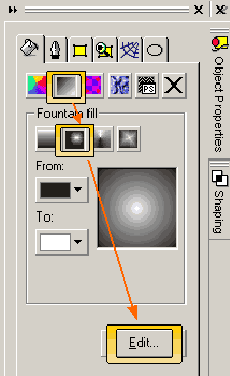
Поставить 15-20% в Center offset. После выйти из меню, при этом необходимо выделить объект нажимаяCtrl+C.
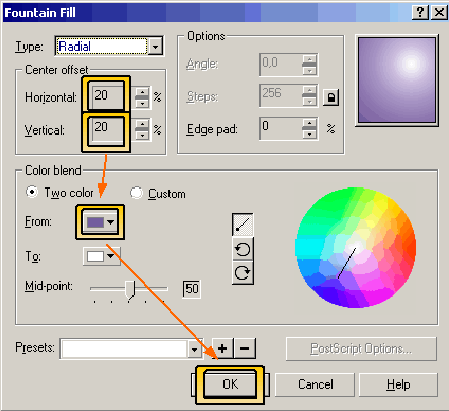
Далее переходим в Visio. Выбирая в меню (EN:View>Windows>Drawing ExplorerRU:Вид>Окна>Обозреватель чертежа), видим открывшееся окно. В нем выбираем Fill Patterns ( что значит узоры заливки). Далее нажимая правую кнопку на мыши, выбираем New (что означает создание узора).
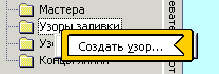
Задаем файлу названием, отмечаем в Behavior (Поведение), это самый правый значок. После подтверждаем, нажав на ОК.
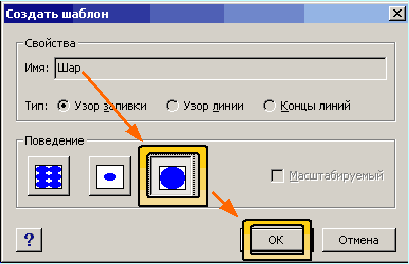
Далее выбираем созданную вами заливку и, кликая правой кнопкой мыши нажимаем на Edit Pattern(Изменение узора).
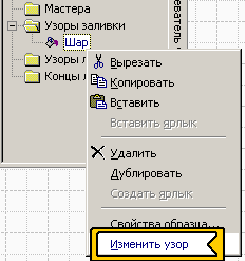
Затем зажимаем Ctrl+V, а после вставляем Corel необходимый объект. Зажимаем Ctrl+U (В версии Visio2002 выбираем Ctrl+Shift+U). Далее разгруппировываем в Visio данный объект. После выходим обратно и приступаем к рисованию круга инструментами Visio. Затем заходим в Fill (Заливку) либо зажимаем F3, и останавливаем свой выбор на Pattern (Узор).
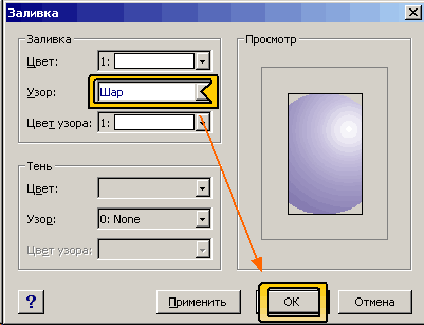
Теперь вы получили красивый масштабируемый шарик (при этом, в объекте Visio).

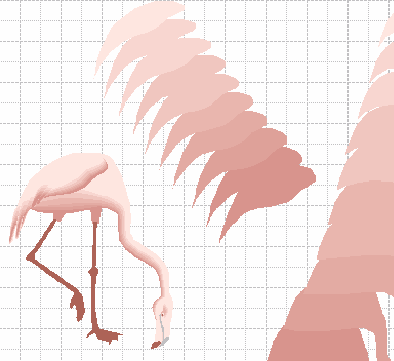
Его суть в уменьшении частей уже скопированного объекта, которые после будут подлежать закраске относительно главного объекта. Это сложный метод для новичка. Однако, он позволяет значительно улучшить объекты.
Берем 3Dmax, строим необходимый объект, делаем рендеринг. Затем обрабатываем в CorelTRACE, редактируем в CorelDraw, экспортируем в *.cgm формате для Visio. Так получается векторный и полностью масштабируемый объект в Visio.

Этот самолет получается полностью векторным. Его вес 76кб. Если есть желающие посмотреть, пишите.
Вообще различные файлы можно перетащить в программу Visio, а главное сделать таким образом, чтобы Visio считал и нормально работал с ними! В том числе и с объектами из иных утилит как с “родными”.
Пришло время некоторых замечаний, касательно работы с Visio.
- Visio 2000 не может отображать на одном рабочем листе более 255 цветов (Visio 2002 до 65355 цветов).
- В именах директорий трафаретов не допускайте специальные символов ( К примеру: ! @ № $ % & и так далее ) Эти директории не могут быть обработаны приложением. Помимо этого в названиях не желательно употреблять запятые, ведь они вызывают ошибки в Visio(в обеих версиях)(errоr –1).
- Самих директорий не допускайте более 256, при этом они не должны превысить 256 трафаретов. Большее количество будет затемнено.
- В различных трафаретах не допускайте более 1023 объектов. Ведь Visio очень требователен к организации как директорий, так и трафаретов, а особенно к названиям объектов.
- У приложения Visio 2000 движок по обработке объектов не может обрабатывать различные кривых линий для экспортируемых объектов. При этом он заменяет кривую обычными прямыми линиями (Visio2002 просвещен о кривых и отлично с ними работает).
- Чтобы сделать более быстрым подбор высоты шрифта можно вывести Увеличение на один пункт и Уменьшение именно на рабочую панель.
- И на последок недавно найденные мною и красиво сочетающиеся цвета, подходящие для диаграмм.
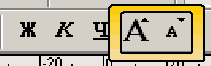
Теперь подбор высоты не составит труда. (В версии Visio 2002 данная функция управляется через клавиатуру. Ctrl+Shift+, а также Ctrl+Shift+. За полную точность тут не ручаюсь, это было описано в Visio2002 ShortCut reference на официальном сайте MicroSoft). Так же можно создать комбинации, как уже было описано в данной статье выше.