| Главная страница | Методы создания 3D в Visio | Создание XML в Visio | Методы создания масштабируемых объектов |

Методы создания масштабируемых объектов
Примечание: различные действия в данной программе зависят от установленной у вас версии Visio 2000 (это может быть либо EN:International English либо RU:Russian Edition).
Различные объекты в программе Visio 2000, разумеется, состоят из векторов, однако при создании конкретного масштабируемого объекта можно столкнуться с некоторыми трудностями.
При создании собственных объектов я не пользовался объектами трафаретов из списка программы Visio 2000, а использовал исключительно свои. Я не в каждом случае имел возможность просто предугадать поведение данных объектов, а во время использования собственных объектов я мог определено знать, как именно они себя поведут.
- Трудности при масштабировании объектов.
- Трудности при масштабировании надписей.
- Трудности при масштабировании линий.
- Трудности с масштабированием векторных изображений.
Когда мы создаем объект Visio (к примеру, прямоугольник) и применяем к нему функцию сглаживания углов, то при заданном уменьшении масштаба величина данного сглаживания остается постоянной, а потому не меняется пропорционально исходному размеру объекта.
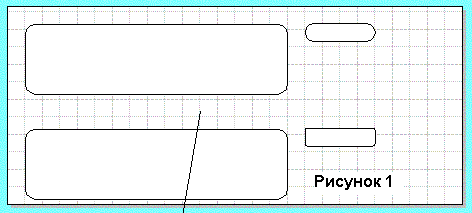
Как же это исправить? Необходимо нарисовать линию, идущую прямо по прямоугольнику. Далее необходимо выделить их все вместе, а после применить к ним автоматическую команду объединения (EN:Shape>Operations>Union RU:Фигура>Операции>Объединение), Затем сглаживание углов будет выступать уже не в качестве свойства объекта Visio. Тем не менее, он будет уже векторным объектом, имеющим возможности масштабирования.
Когда мы создаем объект Visio (к примеру, прямоугольник) и создаем в нем необходимую надпись, после, при попытке уменьшения объекта высота исходных букв либо длина надписи остаются не именными.
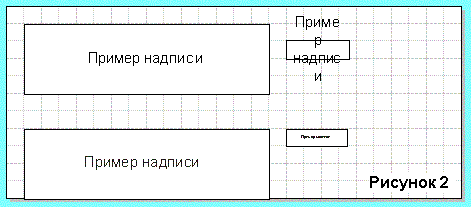
Как именно это исправить. Необходимо открыть CorelDraw. Создаем в открывшимся окне надпись точно таким же(!) шрифтом (тут, высота букв тут нас совершенно не волнует). После копируем надпись в буфер обмена и вставляем в Visio. Тут данная надпись также выступает векторным объектом, имеющим возможность масштабирования. Накладываем готовую надпись на исходник, а после изменяем размеры до необходимых. Затем размещаем надпись на объекте и приступаем к объединению (EN: Shape > Grouping > Group RU: Фигура > Группировка>Группировать). Данная группа полностью подлежит масштабированию.
Различные линии, из которых в принципе состоят объекты, я создаю толщиной в 0.01 мм, потому что, при максимальном уменьшении данная линия в любом случае будет самой тонкой. Во время печати на принтере, устройство также сделает ее наиболее тонкой по собственным возможностям (принтер не будет пытаться напечатать линию размером в 0.01 мм, а просто напечатает самой тонкой линией, какая в него была заложена драйвером от разработчиков).
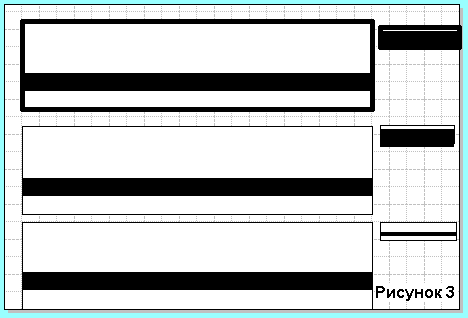
Как показано на верхнем объекте, во время его уменьшения исходная толщина внутренней линии в любом случае не сохраняется программой. Как именно это исправить? Необходимо произвести замену толстой линии на прямоугольник. Для этого рисуем прямоугольник по контуру конкретной линии. Затем делаем черную заливку (необходимо отключить у такого прямоугольника толщину линии, переведя в положение EN: Nоne RU: Отсутствует).
Иногда кроме надписей необходимо пояснять на конкретном объекте что-либо изображением.
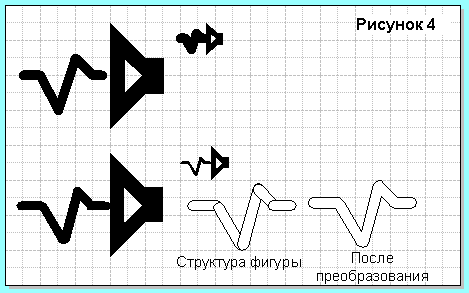
Тут мы применяем предыдущий способ. Для начала воссоздаем нашу фигуру именно прямоугольными объектами, а после объединяем в единый векторный объект.
После общие советы, которые непременно вам пригодятся. .
- Знак диаметра в программе Visio.
- Объединение (Union) с различными линиями любого объекта превращает его уже в векторный объект, имеющий возможность масштабирования.
- Нельзя объединять различные векторные объекты (такие как Union-объекты, то есть те объекты, которые уже объединили, а после сделали масштабируемыми) меж собой. Второй объект в таком случае будет удален.
- Вставляя диаметр к конкретному объекту, создавайте привязку точки диаметра либо ниже, либо выше середины этого объекта. В противном случае при перемещении данного объекта его исходный диаметр численно (но только не фактически) изменится. То же самое с линиями фиксации.
- Чаще используйте Shortcut (то есть горячие клавиши). Запомнить эти клавиши совсем не сложно, а при работе помогает и действительно время экономит. Создание таких, пользовательских "горячих клавиш" мы рассматривали в другой статье.
- Если вы пользуетесь мышью с колесиком - кнопки Shift+Wheel это будет вправо-влево, а Ctrl+Wheel это будет увеличение либо уменьшение.
Конечно, в трафаретах он есть, но порой необходимо получить его в конкретном размере.
Важно: Вставка в виде символа из программы Word в Visio тут не поможет.
Чтобы устранить это проблему, пишите в размере букву Ж, именно эту букву и именно заглавную. После выделяем только букву и выбираем шрифт под названием Symbols.
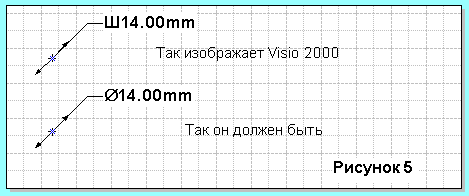
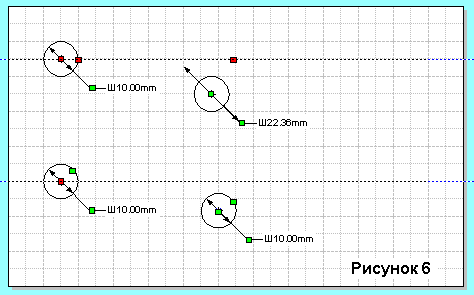
На этом все.